جوجل كروم سطح المكتب البعيد. التحكم عن بعد في جهاز الكمبيوتر باستخدام متصفح Google Chrome الاتصال عن بعد بجهاز كمبيوتر Chrome
باستخدام Chrome Remote Desktop على جهاز الكمبيوتر أو الجهاز المحمول، يمكنك الوصول إلى الملفات والتطبيقات الموجودة على جهاز كمبيوتر آخر. سوف تحتاج إلى اتصال بالإنترنت.
بالنسبة للأجهزة المحمولة، يلزمك تنزيل تطبيق Chrome Remote Desktop، ويتوفر إصدار ويب على أجهزة الكمبيوتر.
كيفية إعداد الوصول عن بعد على جهاز كمبيوتر
يمكن تثبيت الوصول عن بعد على أجهزة الكمبيوتر التي تعمل بأنظمة التشغيل macOS وWindows وLinux.
قد تحتاج إلى إدخال كلمة مرور جهاز الكمبيوتر الخاص بك أو تغيير إعدادات الأمان الخاصة بك.
قبل استخدام Chrome Remote Desktop على جهاز Chromebook، اقرأ عن كيفية مشاركة جهازك مع شخص آخر.
كيفية توفير الوصول عن بعد إلى جهاز كمبيوتر
يمكنك منح مستخدم آخر حق الوصول عن بعد إلى جهاز الكمبيوتر الخاص بك. سيتمكن هذا المستخدم من الوصول إلى جميع التطبيقات والملفات ورسائل البريد الإلكتروني والمستندات والسجل.
رمز الوصول يستخدم لمرة واحدة فقط. ستتلقى كل 30 دقيقة طلبًا لتأكيد الوصول عن بُعد.
كيفية الوصول إلى جهاز الكمبيوتر الخاص بك عن بعد
- اكتب Remotedesktop.google.com/access في شريط العناوين واضغط على المفتاح يدخل.
- لتحديد الكمبيوتر المطلوب، انقر فوق الزر وصول.
- أدخل الكود الشخصي التعريفي.
- انقر على السهم.
ولأغراض أمنية، يتم تشفير كافة جلسات العمل عن بعد بالكامل.
كيفية إنهاء جلسة العمل عن بعد
لإنهاء جلسة العمل عن بعد، ما عليك سوى إغلاق علامة التبويب. يمكنك أيضًا تحديد السهم الأيسر إبطال.
كيفية إزالة جهاز كمبيوتر من القائمة
كيفية تقديم الدعم عن بعد
- الدعم عن بعد ممكن إذا تم تزويدك برمز الوصول عن بعد.
- افتح متصفح كروم على جهاز الكمبيوتر الخاص بك.
- اكتب Remotedesktop.google.com/access في شريط العناوين واضغط على Enter.
- أدخل الرمز ضمن "تقديم الدعم" وانقر فوق الزر يتصل.
الخطوة 1: تنزيل وإعداد سطح المكتب البعيد من Chrome
الخطوة 2: تثبيت حزمة دبيان لمكونات الخادم
الخطوة 3: إنشاء جلسة سطح مكتب افتراضية
إذا كنت تستخدم Ubuntu 12.04، فانتقل إلى الخطوة 4.
- حدد الأمر لتشغيل سطح المكتب من /usr/share/xsessions/ (ملف ذو ملحق .desktop).
- على سبيل المثال، تستخدم بيئة Cinnamon ملف القرفة.desktop والأمر gnome-session --session=cinnamon.
- قم بإنشاء ملف في الدليل الجذر الخاص بك يسمى .chrome-remote-desktop-session بالمحتوى التالي:
- exec /usr/sbin/lightdm-session "
"
- exec /usr/sbin/lightdm-session "
- يستبدل
الأمر مأخوذ من نهاية ملف .desktop: - بالنسبة لمثال القرفة، سيبدو كما يلي: exec /usr/sbin/lightdm-session "gnome-session --session=cinnamon"
- بالنسبة لأجهزة سطح المكتب Unity، يجب إدخال رمز إضافي. سيبدو الأمر الكامل كما يلي: DESKTOP_SESSION=ubuntu XDG_CURRENT_DESKTOP=Unity XDG_RUNTIME_DIR=/run/user/$(id -u) exec /usr/sbin/lightdm-session "gnome-session --session=ubuntu"
- احفظ جلسة file.chrome-remote-desktop-session.
الخطوة 4: السماح بالاتصالات عن بعد
كيفية حذف التطبيق
استكشاف الأخطاء وإصلاحها
إذا كنت تواجه مشكلة في استخدام سطح المكتب البعيد من Chrome، فاتبع النصائح أدناه.
- قبل أن تتمكن من مشاركة جهاز الكمبيوتر الخاص بك أو الوصول إلى جهاز شخص آخر، يجب أن يكون جهازك متصلاً بالإنترنت. إذا لم تفتح الصفحة، فتحقق من إعدادات الشبكة.
- قد يقوم برنامج مكافحة الفيروسات بحظر الوصول إلى Chrome Remote Desktop. إذا كانت لديك مشكلات، فتأكد من أن برنامج مكافحة الفيروسات لديك يسمح بما يلي:
- حركة مرور UDP الصادرة؛
- استجابات UDP الواردة؛
- حركة المرور عبر منافذ TCP 443 (HTTPS) و5222 (XMPP).
- إذا كان الكمبيوتر في العمل أو المدرسة، فقد يكون الوصول إليه عن بعد محظورًا. في هذه الحالة، اتصل بمسؤول النظام لديك.
- قم بتثبيت أحدث إصدار من Chrome أو نظام التشغيل Chrome.
ما الذي يساعدنا على تحسين سطح المكتب البعيد من Chrome
نحن نعمل باستمرار على تحسين سطح المكتب البعيد من Chrome، لذلك نقوم بجمع بيانات مجهولة المصدر حول زمن استجابة الشبكة ومدة الجلسة.
لمعرفة المزيد حول جمع البيانات وتخزينها، يرجى القراءة
يوم جيد للجميع وجميع أنواع الأفراح المفيدة الأخرى.
لقد مر وقت طويل منذ أن تحدثنا عن المتصفحات، بل وأكثر من ذلك، عن الوصول عن بعد + التحكم في الكمبيوتر (ومع ذلك، لا تزال هناك بعض المقالات حول هذا الأمر بشكل عام). اليوم تقرر الكتابة البطولية عن هذا وذاك.
سنتحدث عن ملحق متصفح بسيط (في التثبيت والاستخدام). جوجل كروم، وهو في الواقع يسمى: " سطح المكتب البعيد من كروم". إنه يسمح، كما هو منطقي من اسم المقال وعنوانه، بالتحكم عن بعد في جهاز كمبيوتر، والقيام بذلك من كمبيوتر آخر، وعلى سبيل المثال، من هاتف أو جهاز لوحي.
بشكل عام، سريعة وبسيطة ومريحة.
هيا بنا نبدأ.
سطح المكتب البعيد من Chrome - التثبيت والتكوين والاستخدام
للاستفادة من متعة فكر المبرمج، بغض النظر عما قد يقوله المرء، سوف تحتاج إلى أن يكون لديك حساب Google واستخدام المتصفح المناسب الذي يحمل نفس الاسم.

قبل التثبيت نفسه، ستظهر لك الحقوق التي سيتم تعيينها لهذا الامتداد، وبالتالي، لاستخدامه، سيتعين عليك توفير هذه الحقوق. لا أرى أي أسباب كبيرة للقلق، نظرًا لأن هذا الامتداد تم إنشاؤه مباشرةً بواسطة Google، وهم يهتمون بالأمن أكثر من بعض الشركات محلية الصنع.

بعد التثبيت، سيظهر لك إشعار كما في لقطة الشاشة أدناه. ومعه، يجب أن يظهر رمز على سطح المكتب الخاص بك " قاذفة التطبيق"، حيث يمكنك بسهولة العثور على إطلاق Chrome Remote Desktop.

بعد الإطلاق، سيُطلب منك كلمة مرور لتسجيل الدخول للدخول إلى حسابك، أو إذا قمت بتسجيل الدخول بالفعل إلى المتصفح، فستظهر قائمة الأذونات التي سيتم منحها للوصول داخل حسابك نفسه:

كما هو الحال مع الأذونات المذكورة أعلاه، سيكون من الجيد أيضًا توفيرها حتى يعمل كل شيء بشكل صحيح. داخل ملحق التطبيق سيكون هناك عنصرين في انتظارك " مساعدة عن بعد" و"أجهزة الكمبيوتر الخاصة بي".


أو يمكنك الوصول عن طريق إدخال الرمز الذي قدمه لك الشخص الذي تخطط للاتصال بجهاز الكمبيوتر الخاص به:

أعتقد أن هذا الإجراء سيكون مألوفًا لكل من استخدم نفس برنامج Teamviewer.


بعد النقر على هذا الزر، سيتم تنزيل الملف chromeremotedesktophost.msi، والذي سيلزم تشغيله لتثبيته (إنه بسيط للغاية ولا يتطلب إيماءات غير ضرورية) ولكي يعمل الاتصال عن بعد المذكور أعلاه.

بعد ذلك، سيُطلب منك تحديد رمز PIN للوصول إلى هذا الكمبيوتر. أوصي بعدم إنشاء رموز بسيطة مثل 123456، لأن هذا، مثل ، محفوف بأنواع مختلفة من المشاكل. يرجى التوصل إلى شيء واضح تمامًا ويعيش حصريًا في رأسك (قدر الإمكان).

ستكون المرحلة النهائية هي عملية السماح بالاتصالات عن بعد والتذكير بأن الكمبيوتر يمكن أن ينام أثناء عدم النشاط لفترة طويلة، وبالتالي، من الممكن تعطيل وظيفة وضع السكون (سواء كان القيام بذلك أم لا، في الواقع، شأن الجميع).

يمكنك إدارة قائمة أجهزة الكمبيوتر: منحهم أسماء، وتغيير رمز PIN ورفض/السماح بالوصول عن بعد. على وجه الخصوص، يمكنك رؤية معلومات حول الاتصال الأخير.

هذا هو في الأساس لهذا واحد. كل ما عليك فعله هو الاتصال والاستخدام. بالمناسبة، يمكن التحكم في حجم الشاشة من خلال النقر على زر القائمة ومربعات الاختيار المقابلة، كما هو موضح أعلاه.
دعنا ننتقل إلى الكلمة الختامية.
خاتمة
بطريقة ما، حدث الكثير من الأشياء، على الرغم من أن هناك دقيقتين فقط للقيام بها وكل شيء بسيط للغاية. حسنا، حسنا، الشيء الرئيسي هو أنه يبدو مفصلا :)
بشكل عام، كما يقولون، لا تخف وجربه - أعتقد أن الكثيرين سيحبونه ويجدونه مفيدًا.
كما هو الحال دائمًا، إذا كان لديك أي أسئلة أو إضافات وما إلى ذلك، فلا تتردد في التعليق على هذا المنشور.
دعنا نحصل الوصول إلى الكمبيوتر عن بعدعبر الإنترنت باستخدام جهاز كمبيوتر آخر. على سبيل المثال، يمكنك استخدام هذا التطبيق للعمل بشكل آمن مع الملفات أو التطبيقات من جهاز كمبيوتر آخر.
يمكنك أيضًا منح سطح المكتب الخاص بك مؤقتًا لصديق لمساعدتك في حل مشكلات الكمبيوتر.
إعداد سطح المكتب البعيد من Chrome
تثبيت سطح المكتب البعيد من Chrome
قم بتثبيت Chrome Remote Desktop على كل جهاز كمبيوتر تريد الوصول إليه عن بعد وعلى كل جهاز كمبيوتر سيتم استخدامه للوصول عن بعد.
بعد تثبيت البرنامج، سيتم فتح علامة تبويب جديدة وستظهر أيقونة البرنامج في قسم البرامج في صفحة علامة التبويب الجديدة (لأجهزة Chrome، يمكنك العثور عليها في قائمة البرامج).
- افتح علامة تبويب جديدة في Google Chrome بالنقر فوق الزر الموجود أعلى نافذة المتصفح أو اختصار لوحة المفاتيح Ctrl + T؛
- انقر فوق لوحة البرامج لفتح Chrome Remote Desktop؛
- إذا ظهر زر ابدأ في نافذة أجهزة الكمبيوتر، فانقر فوق لرؤية خيارات الاتصال عن بعد؛
- انقر تمكين الاتصالات عن بعد;
- قم بتثبيت خدمة Chrome Remote Host.
تعليمات ويندوز
- انقر فوق نعم لتثبيت خدمة Chrome Remote Host. يتم تنزيل خدمة الاستضافة وتثبيتها تلقائيًا.
- ستظهر نافذة التأكيد. قم بتأكيد حسابك في Google وأدخل رقم التعريف الشخصي (PIN) الخاص بك مرة أخرى للمتابعة.
قد تظهر نافذة إدارة الحساب. سجلات ويندوزواطلب الإذن بالتثبيت. إذا لم تكن لديك حقوق المسؤول على جهاز الكمبيوتر الخاص بك، فاتصل بمسؤول النظام لديك لإكمال عملية التثبيت.
تعليمات نظام التشغيل ماك
- سيبدأ Chrome في تنزيل ملف التثبيت .Dmg. انقر فوق الزر حفظ.
- حدد ملف chromeremotedesktop.dmg من لوحة التنزيل لبدء تشغيل برنامج التثبيت.
- انتقل إلى Finder وابحث عن نافذة Chrome Remote Control مع حزمة التثبيت "Chrome Remote Desktop.mpkg".
- انقر مرتين على الملف سطح المكتب البعيد من Chrome.mpkgلبدء المثبت.
- اتبع الإرشادات التي تظهر على الشاشة لاستكمال التثبيت.
- بمجرد اكتمال التثبيت، ارجع إلى Chrome وانقر فوق "موافق" في مربع الحوار الذي يظهر على الشاشة لتمكين جهاز الكمبيوتر الخاص بك من الوصول عن بعد.
- أدخل رقم التعريف الشخصي، وأعد إدخال رقم التعريف الشخصي، ثم اضغط على موافق.
- يظهر مربع الحوار تفضيلات النظام. افتح اللوحة وقم بتأكيد حسابك ورقم التعريف الشخصي (PIN) مرة أخرى.
- عندما تظهر رسالة تقول "تم تمكين الاتصالات عن بعد لهذا الكمبيوتر"، انقر فوق "موافق" لإغلاقها.
- سيظهر الكمبيوتر المتصل في قسم "أجهزة الكمبيوتر".
حماية جهاز الكمبيوتر الخاص بك برمز PIN
إن حماية جهاز كمبيوتر مع تمكين الاتصالات عن بعد باستخدام رقم التعريف الشخصي (PIN) تضيف طبقة أخرى من الأمان تتجاوز تلك التي توفرها كلمة المرور العادية. حسابجوجل. حتى لو تم اختراق حسابك، يظل جهاز الكمبيوتر الخاص بك آمنًا.
لا يمكنك الوصول إلى أجهزة الكمبيوتر الخاصة بك باستخدام رقم التعريف الشخصي فقط، ويجب عليك أيضًا تسجيل الدخول إلى حساب Google الخاص بك.
فيما يلي بعض النصائح لتحسين أمان هذه الميزة:
- يجب أن يتكون رقم التعريف الشخصي (PIN) الخاص بك من 6 أرقام على الأقل، ولكن قد يكون أطول. يوفر رقم التعريف الشخصي الطويل أمانًا أفضل.
- استخدم رقم تعريف شخصيًا مختلفًا لكل جهاز كمبيوتر مسجل في Chrome Remote Control.
- حاول أن تتذكر رقم التعريف الشخصي (PIN) الخاص بك بدلاً من كتابته. إذا كتبتها، احتفظ بها في مكان آمن.
انتباه!
- لا تستخدم رقم التعريف الشخصي (PIN) الذي تستخدمه بالفعل لخدمة أخرى، مثل حسابك المصرفي.
- لا تقم بتخزين رقم التعريف الشخصي الخاص بك في البريد الإلكتروني أو المستندات أو ما إلى ذلك حيث يمكن العثور عليه في حالة اختراق حسابك.
- لا تشارك رقم التعريف الشخصي الخاص بك عبر الرسائل النصية القصيرة أو رسائل الدردشة، ولا تعطيه لأشخاص لا تثق بهم.
- لا تشارك رقم التعريف الشخصي (PIN) الخاص بك في الرسائل النصية أو المحادثات أو مع أي شخص لا تثق به.
الوصول إلى الكمبيوتر والتحكم فيه
الوصول إلى جهاز الكمبيوتر الخاص بك
يمكن الوصول إلى جهاز كمبيوتر مزود باتصالات عن بعد باستخدام حساب Google. تأكد من أن الكمبيوتر الذي تريد الوصول إليه قيد التشغيل ومتصل بالإنترنت. لا تحتاج إلى تشغيل Chrome عليه.
- افتح علامة تبويب جديدة في جوجل كروم.
- انقر التطبيقاتأسفل شريط البحث. (إذا كنت تستخدم نظام التشغيل Windows 8، فلا يمكن الوصول إلى الكمبيوتر المشترك إلا في وضع سطح المكتب.)
- افتح تطبيق سطح المكتب البعيد من Chrome.
- إذا ظهر زر ابدأ في قسم أجهزة الكمبيوتر، فانقر فوقه لرؤية خيارات الاتصال عن بعد.
- من قائمة أجهزة الكمبيوتر التي تم تمكين الوصول إليها عن بعد، حدد الكمبيوتر الذي تريد الوصول إليه.
- أدخل رمز PIN الذي تم تكوينه على هذا الكمبيوتر.
- انقر فوق اتصال.
لإنهاء جلسة التحكم عن بعد، حرك المؤشر إلى منتصف الجزء العلوي من الصفحة، ثم انقر فوق الشريط وزر قطع الاتصال.
عندما يقوم صديقك بإدخال رمز المرور، تبدأ جلسة المشاركة وسيرى شاشة جهاز الكمبيوتر الخاص بك. لإنهاء جلستك في أي وقت، انقر فوق التوقف عن المشاركةأو اضغط على Ctrl + Alt + Esc (في نظام التشغيل Mac OS X: Opt - Ctrl - Esc).
إذا استخدمت هذا التطبيق وأعطيت جهاز الكمبيوتر الخاص بك لشخص ما، فسيكون لهذا الشخص السيطرة عليه السيطرة الكاملة، بما في ذلك الوصول إلى التطبيقات والملفات والبريد الإلكتروني والمستندات والسجل، وسوف يرى عنوان بريدك الإلكتروني. استخدم هذه الميزة بحذر.
الوصول إلى جهاز كمبيوتر مشترك
- افتح علامة تبويب جديدة في كروم.
- انقر على "التطبيقات" أسفل شريط البحث. (إذا كنت تستخدم نظام التشغيل Windows 8، فلا يمكن الوصول إلى الكمبيوتر المشترك إلا في وضع سطح المكتب.)
- انقر فوق زر الحصول على الوصول.
- أدخل رمز الدخول المقدم لك.
- انقر فوق اتصال.
- سيرى المستخدم الذي منحك حق الوصول إلى جهاز الكمبيوتر الخاص به عنوان بريدك الإلكتروني.
- إذا ظهرت نافذة التحكم في حساب المستخدم على جهاز كمبيوتر عام مستخدمي ويندوز(على سبيل المثال، إذا حاولت تغيير شيء ما في لوحة التحكم)، فلن يكون من الممكن اتخاذ إجراءات أخرى. في هذه الحالة، ستحتاج إلى الحصول على إذن من الشخص الذي منحك حق الوصول إلى جهاز الكمبيوتر، أو إلغاء الطلب.
إلغاء تثبيت أحد التطبيقات واستكشاف أخطائه وإصلاحها
إلغاء التثبيت من Chrome
إذا قمت بتسجيل الدخول إلى Chrome على أجهزة كمبيوتر متعددة، وقمت بإلغاء تثبيت تطبيق Chrome Remote Desktop، فسيؤدي ذلك إلى إزالته من جميع الأجهزة.
- اكتب chrome://extensions في شريط العناوين.
- ابحث عن "Chrome Remote Desktop" وانقر على أيقونة سلة المهملات.
- في نافذة التأكيد، انقر فوق إزالة.
الإزالة من جهاز الكمبيوتر الخاص بك
إذا قمت بتمكين الاتصالات عن بعد على جهاز الكمبيوتر الخاص بك، فسيلزم إزالة تطبيق Chrome Remote Desktop من جهاز الكمبيوتر الخاص بك.
شبابيك:
- يختار لوحة التحكم → البرامج → تثبيت/إزالة البرامج.
- ابحث عن تطبيق Chrome Remote Desktop.
- انقر فوق إزالة.
- ابحث عن تطبيق "Chrome Remote Desktop Host Uninstaller".
- قم بتشغيله وانقر فوق إلغاء التثبيت.
تحديث العقد القديمة
إذا ظهر إشعار ""سطح المكتب البعيد من Chrome الموجود على جهاز الكمبيوتر لديك قديم ويحتاج إلى التحديث"، قم بتثبيت أحدث إصدار من Chrome Remote Desktop Host. سيستغرق التحديث بضع دقائق ويمكن إجراؤه أثناء الاتصال بجهاز الكمبيوتر الخاص بك عن بُعد.
- تنزيل مضيف سطح المكتب البعيد من Chrome.
- بمجرد اكتمال التنزيل، انقر فوق ملف التثبيت في شريط التنزيلات أسفل نافذة متصفح Chrome.
- أكمل التثبيت باتباع التعليمات التي تظهر على الشاشة.
استكشاف مشكلات المشاركة وإصلاحها
- تحقق من اتصالك بالإنترنت
إذا كنت تشارك جهاز الكمبيوتر الخاص بك أو الوصول إلى جهاز الكمبيوتر الخاص بك مع شخص آخر، فيجب أن يكون كلا الجهازين متصلين بالإنترنت. لمشاهدتها، افتح علامة تبويب جديدة في Chrome وحاول زيارة أي صفحة (على سبيل المثال، https://www.google.com). إذا لم يتم فتح الصفحة، فتحقق من إعدادات الشبكة على جهاز الكمبيوتر الخاص بك.
- تحقق من إعدادات جدار الحماية الخاص بك
ربما تم تكوين جدار الحماية الخاص بالكمبيوتر الخاص بك بطريقة تمنع التطبيق من العمل بشكل صحيح. تأكد من أن جدار الحماية الخاص بك يسمح بحركة مرور UDP الصادرة، واستجابة UDP الواردة، وحركة مرور TCP على المنافذ 443 (HTTPS) و5222 (XMPP).
- تحقق من قواعد اجتياز NAT على شبكتك
إذا كان جهاز الكمبيوتر الخاص بك موجودًا على شبكة شركة، فتأكد من أن سياسات أمان شبكة الشركة (قواعد اجتياز NAT) لا تمنع الوصول إلى الخدمات الخارجية أو اتصالات P2P (نظير إلى نظير). إذا كان الأمر كذلك، فلن يكون استخدام Chrome Remote Desktop ممكنًا. ينطبق هذا التقييد عندما يكون كلا الجهازين على نفس شبكة الشركة. لمزيد من المعلومات، يرجى الاتصال بمسؤول شبكة شركتك.
- تحقق من إصدار Chrome الذي تستخدمه
تأكد من أنك تستخدم أحدث إصدار من Chrome أو Chrome OS.
- تحقق من معنى رسالة الخطأ المعروضة
إذا لم تتمكن من بدء جلسة مشاركة، فقد تتلقى رسالة خطأ.
| رسالة خطأ | موقع العرض | وصف |
|---|---|---|
| رمز الوصول غير صحيح. حاول ثانية. | تظهر الرسالة في الحالات التالية:
|
|
| البرنامج المساعد مفقود أو قديم. تأكد من أنك تستخدم أحدث إصدار من Chrome وحاول مرة أخرى. | عند محاولة الوصول إلى جهاز كمبيوتر شخص آخر | تعذر تحميل البرنامج المساعد للتطبيق. تأكد من أنك تستخدم أحدث إصدار من Chrome أو نظام التشغيل Chrome، ثم حاول بدء الجلسة مرة أخرى. |
| المصادقة فشلت. اخرج من سطح المكتب البعيد من Chrome وحاول مرة أخرى. | قم بتسجيل الخروج من حساب Google الخاص بك في الزاوية العلوية اليسرى من شاشة Chrome Remote Desktop وقم بتسجيل الدخول مرة أخرى. ثم حاول بدء الجلسة مرة أخرى. | |
| حدث خطأ غير معروف. اخرج من سطح المكتب البعيد من Chrome وحاول مرة أخرى. | عند تشغيل Chrome Remote Desktop | اتبع خطوات استكشاف الأخطاء وإصلاحها الواردة في هذا القسم وحاول بدء الجلسة مرة أخرى. |
| لا توجد استجابة من الخادم. أو هناك مشكلة في الوصول إلى الخادم. حاول ثانية. |
عند محاولة الوصول إلى جهاز كمبيوتر مشترك | قد تكون هناك مشكلة في اتصالك بالإنترنت. تحقق من إعدادات الشبكة وحاول بدء الجلسة مرة أخرى. |
مشاكل معروفة
حدثت المشكلات التالية لبعض مستخدمي Chrome Remote Desktop. في العمود الأيمن يمكنك رؤية حالتهم.
| مشكلة | ولاية |
|---|---|
| لا يمكن الاتصال بجهاز كمبيوتر مشترك لمستخدم آخر بعد إدخال رمز الوصول المستلم. عرض الرسالة لفترة طويلة "التحقق من رمز الوصول". | السبب المحتمل هو مشكلة في جدار الحماية أو NAT. |
| الأداء أثناء جلسة تبادل عن بعد منخفض أو ينخفض بشكل دوري. | يتم التحقيق في سبب هذه المشكلة |
| لا يمكن سماع أي صوت من الكمبيوتر المشترك. | وهذا قيد معروف عند الاتصال بجهاز كمبيوتر يعمل بنظام Mac (يمكن سماع الصوت من جهاز كمبيوتر يعمل بنظام Windows). |
| لا يمكنني إعداد الوصول عن بعد على جهاز كمبيوتر يعمل بنظام التشغيل Mac OS X 10.5 (Leopard) أو Chrome OS. | هذا القيد مناسب. تتطلب مشاركة الكمبيوتر للوصول عن بعد نظام التشغيل Mac OS X 10.6 (Snow Leopard) أو إصدار أحدث، أو نظام التشغيل Windows XP أو إصدار أحدث. ولكن يمكنك الوصول إلى جهاز الكمبيوتر الخاص بك عن بُعد من أي جهاز Chrome. |
| على الرغم من إزالة Chrome Remote Desktop من المضيف، فإن الكمبيوتر لا يزال موجودًا في قائمة المضيفين، مع وضع علامة عليه على أنه غير متصل. | هذا هو وجود قيود معروفة. بعد إلغاء تثبيت البرنامج، لا يمكن الوصول إلى الكمبيوتر عن بعد، ولكنه لا يزال مدرجًا في قائمة المضيفين (تم وضع علامة عليه على أنه غير متصل). لإزالته، انقر فوق X بجوار اسمه. |
| بعد تغيير كلمة مرور حسابي في Google، لا أستطيع الوصول إلى الكمبيوتر البعيد. | إذا قمت بتغيير كلمة المرور الخاصة بك حساب جوجل، يجب عليك إيقاف تشغيل الاتصالات عن بعد ثم تشغيلها على جهاز الكمبيوتر الخاص بك. |
| بعد إنشاء اتصال بالكمبيوتر البعيد، لا يمكنك استخدام بعض اختصارات لوحة المفاتيح (على سبيل المثال، Ctrl + W أو Ctrl + N). | ولا يرسلها Chrome Remote Desktop إلى الكمبيوتر البعيد بشكل افتراضي، لأنه يعمل على متصفح Chrome، الذي يحتفظ ببعض اختصارات لوحة المفاتيح لاحتياجاته الخاصة. هذا هو الإجراء الافتراضي، ومع ذلك، يمكنك تغييره عن طريق النقر بزر الماوس الأيمن على أيقونة Chrome Remote Desktop في قائمة التطبيقات وتحديد "فتح في النافذة". في هذا الوضع، يتم نقل جميع اختصارات لوحة المفاتيح تقريبًا إلى الكمبيوتر البعيد. |
| لا يمكنك إعداد الوصول عن بعد على جهاز كمبيوتر يتصل عبر خادم وكيل يتطلب المصادقة. | هذا هو وجود قيود معروفة. |
| عند محاولة تمكين الاتصالات عن بعد على جهاز كمبيوتر يعمل بنظام التشغيل Windows، تتلقى رسالة الخطأ "تعذر بدء تشغيل خدمة الوصول عن بعد". | يحدث هذا الخطأ إذا لم تكن مسؤولاً مضيفًا. يبحث المطورون عن حل لهذه المشكلة. احصل على حقوق المسؤول على هذا الكمبيوتر، أو قم بتسجيل الدخول كمستخدم آخر لديه هذه الحقوق، ثم حاول مرة أخرى. |
| لا يمكن لمستخدمي Google Apps for Education إعداد اتصال عن بعد إذا تم تعطيل تطبيق Google Talk في وحدة تحكم المشرف. | هذا هو وجود قيود معروفة. |
أمان سطح المكتب البعيد من Chrome
من أجل سلامتك، جميع جلسات سطح المكتب البعيد كاملة مشفرة باستخدام SSL Chrome، والذي يتضمن دعم AES الكامل.
على الرغم من أنه عند إعداد اتصال من خلال خوادم Google، يتم نقل بيانات جلسة سطح المكتب البعيد نفسها مباشرة من العميل إلى المضيف، مع استثناءات نادرة، فإنها تمر عبر خوادم Google الوسيطة. ومع ذلك، لا تستطيع Google السماح لأي شخص آخر غيرك بالوصول إلى جهاز الكمبيوتر الخاص بك بسبب رقم التعريف الشخصي أو رمز المرور المستخدم أثناء التبادل (تم التحقق منه بواسطة العميل والمضيف، ولم يتم الكشف عنه لأي شخص، ولا حتى Google).
يضمن استخدام رمز PIN/رمز المرور وتشفير SSL أيضًا أنه عند الاتصال بالمضيف، إما من خلال اتصال نظير إلى نظير أو من خلال الخوادم، لا يمكن لأحد رؤية بياناتك، ولا حتى Google.
لا يتم تسجيل بيانات الجلسة أو نقلها مطلقًا بطريقة يمكن الوصول إليها بواسطة Google أو أي شخص آخر (بخلاف المشاركين).
ومع ذلك، يقوم المطورون بجمع وتخزين البيانات حول زمن وصول الشبكة ومدة الجلسة. هذه البيانات مجهولة تماما. ويتم استخدامها للتعرف على كيفية تحسين سطح المكتب البعيد من Chrome.
سطح المكتب البعيد من كرومهو حل متعدد المنصات يسمح لك بالوصول عن بعد إلى أجهزة الكمبيوتر التي تعمل بنظام التشغيل Windows وMac وLinux أو الوصول إلى أجهزة الكمبيوتر الشخصية التي تعمل بنظام Windows وMac في أي وقت من متصفح Chrome على أي جهاز، بما في ذلك أجهزة Chromebook.
قد تكون أجهزة الكمبيوتر البعيدة متاحة على أساس قصير الأجل لتوفير الدعم الفني المتخصص، أو على أساس طويل الأجل لتوفير الوصول عن بعد إلى التطبيقات والملفات. جميع الاتصالات محمية بشكل آمن.
نظرة عامة على ميزات سطح المكتب البعيد من Chrome
Chrome Remote Desktop هي أداة وصول عن بعد تم تطويرها بواسطة Google. يتيح الحل للمستخدمين القدرة على التحكم في جهاز كمبيوتر آخر عن بعد باستخدام بروتوكول Chromoting، الذي أنشأته Google أيضًا. أثناء الاتصال، يتم نقل ضغطات المفاتيح وأحداث الماوس من كمبيوتر إلى آخر ويتم ترحيل أحداث واجهة المستخدم الرسومية عبر الشبكة.
يتطلب Chrome Remote Desktop استخدام متصفح الويب جوجل كرومبالإضافة إلى تثبيت ملحق من سوق Chrome الإلكتروني.
يدعم سطح المكتب البعيد من Chrome وضع المساعدة عن بعد، مما يسمح لمستخدم واحد بمراقبة كمبيوتر مستخدم آخر (غالبًا لتشخيص المشكلات وإصلاحها)، بالإضافة إلى وضع سطح المكتب البعيد، حيث يمكن للمستخدم الاتصال بجهاز شخصي بعيد. في وضع المساعدة عن بعد للأجهزة الطرفية التي تعمل بنظام التشغيل Windows أو Mac أو Android أو Linux، يجب عليك إدخال رقم التعريف الشخصي (PIN). يتم دعم وظيفة وضع سطح المكتب البعيد لأنظمة التشغيل Windows وMac وLinux، على الرغم من أن دعم Linux حاليًا في مرحلة تجريبية. يتم استخدام برنامج ترميز الفيديو VP8 لعرض سطح مكتب الكمبيوتر البعيد. يدعم Windows عمليات النسخ واللصق وتشغيل الصوت في الوقت الفعلي، ولكن لا يوجد خيار لتعطيل دفق الصوت.
برنامج Windows الأكثر شيوعًا للوصول عن بعد إلى جهاز كمبيوتر عبر الإنترنت هو برنامج TeamViewer. تحظى بشعبية كبيرة بسبب توزيعها المجاني (لأغراض غير تجارية)، وواجهتها البديهية وسهولة الاستخدام. نفس الوسيلة المجانية للوصول إلى جهاز كمبيوتر عن بعد هي الأداة المساعدة القياسية للمساعدة عن بعد في Windows، ولكنها أقل وظيفية بالمقارنة مع برنامج TeamViewer. بالإضافة إلى ذلك، لا يعرف كل مستخدم عن وجوده في إصدارات النظام بدءًا من Windows 7. كلا الخيارين لهما بديل من Google، والبديل هو عبر الأنظمة الأساسية. سنتحدث عنها بمزيد من التفاصيل أدناه.
في متجر متصفح Chrome الرسمي، وكذلك في متاجر التطبيقات لنظامي التشغيل Android وiOS - Google Play Market وApple Store، على التوالي. 2. قم بتثبيت الوصول عن بعد لـ Chrome على جهاز الكمبيوتر الخاص بك
دعونا نلقي نظرة على تثبيت تطبيق الوصول عن بعد في متصفح Chrome باستخدام نظام Windows كمثال.
انتقل إلى متجر Chrome وقم بتثبيت تطبيق Chrome Remote Desktop. لتثبيت التطبيق نفسه، لا يلزم الحصول على إذن باستخدام حساب Chrome، ولكن سيكون هناك حاجة إلى إذن لاستخدام وظيفة الوصول عن بعد.

نحن نقدم الأذونات المطلوبة.
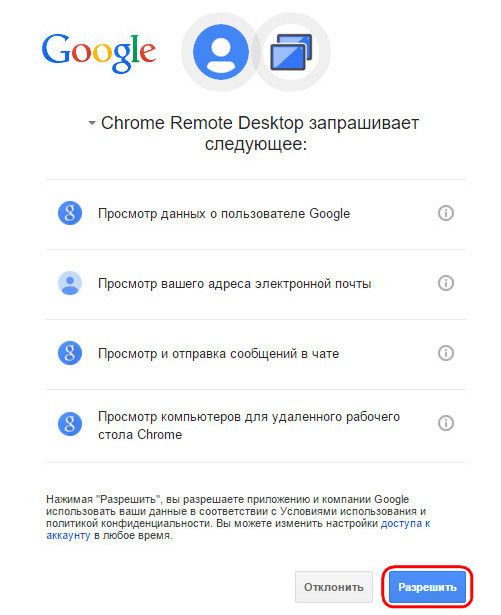

بمجرد التثبيت، سيكون التطبيق متاحًا في مشغل تطبيقات Chrome.
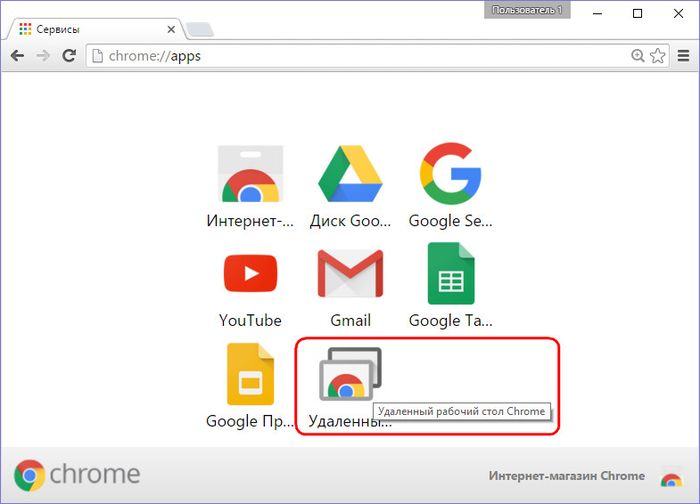
بعد إطلاق التطبيق، سنرى قسمين رئيسيين من الواجهة: القسم العلوي "الدعم عن بعد" هو وظيفة لجلسات التحكم عن بعد لمرة واحدة، والقسم السفلي "أجهزة الكمبيوتر" مخصص لإعداد الوصول الدائم عن بعد إلى أجهزة الكمبيوتر. ولكن قبل البدء في استكشاف أي من الوظائف، تحتاج إلى تثبيتها نظام التشغيلبرنامج للوصول عن بعد عبر متصفح Chrome - ما يسمى بالمضيف. للقيام بذلك، انقر فوق الزر "البدء" في قسم "الدعم عن بعد".
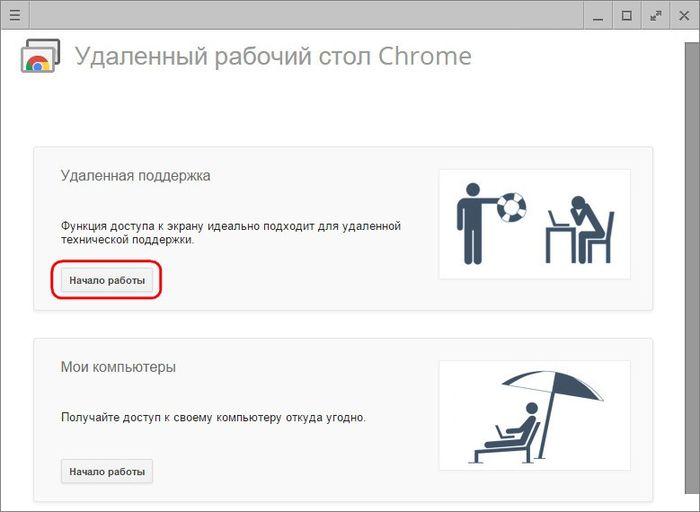
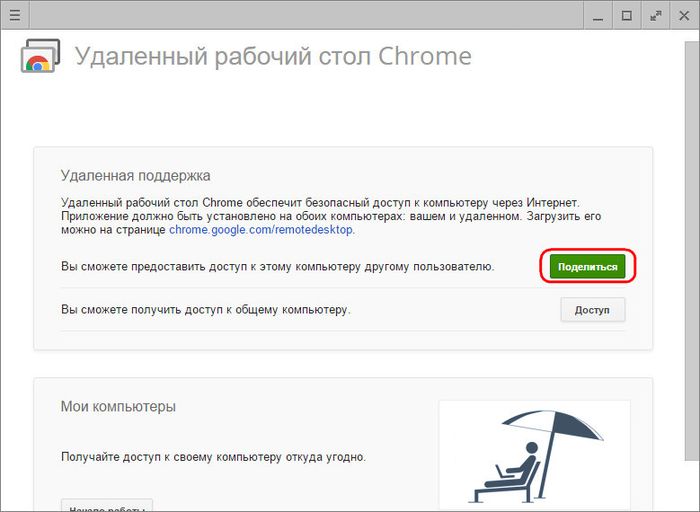
سنرى اقتراحًا لتثبيت نفس المضيف في النظام. ونحن نتفق.

ستبدأ عملية تنزيل ملف تثبيت المضيف. بعد تنزيله، تحتاج إلى تشغيل البرنامج وتثبيته.
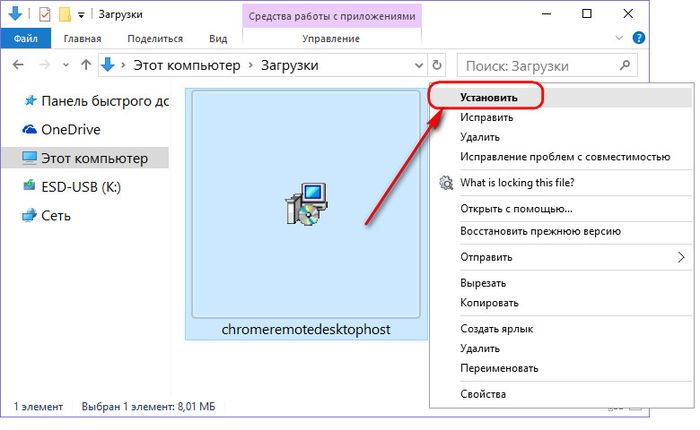
3. جلسات Chrome عن بعد لمرة واحدة
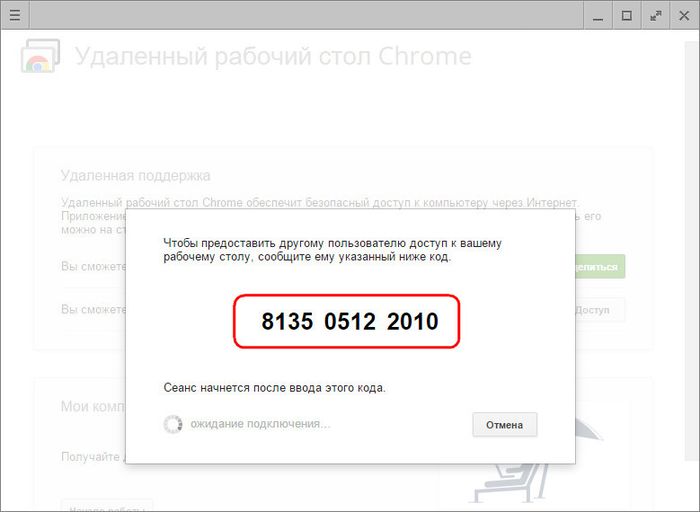
تعتبر جلسات الوصول لمرة واحدة في قسم "الدعم عن بعد" مناسبة لتقديم مساعدة الكمبيوتر عن بعد. دائمًا ما يكون رمز الوصول الذي تم إنشاؤه مختلفًا، وبعد أن تمكن من الوصول إلى الكمبيوتر، لن يتمكن المستخدم البعيد الذي سيوفر المساعدة للكمبيوتر من استخدام هذا الرمز. بالنسبة للجلسة التالية، سيحتاج المستخدم البعيد إلى رمز وصول مختلف تم إنشاؤه حديثًا.
للوصول إلى جهاز كمبيوتر بعيد، يجب على المستخدم البعيد أيضًا تثبيت تطبيق Chrome Remote Desktop في المتصفح. إذا كان ذلك فقط للوصول إلى كمبيوتر بعيد، فلا يلزم تثبيت البرنامج (المضيف، كما هو الحال عند توفير الوصول عن بعد). بمجرد أن يتلقى هذا المستخدم رمز الوصول الذي تم إنشاؤه، يمكنه الاتصال بالكمبيوتر البعيد والتحكم فيه. للقيام بذلك، انقر فوق الزر "الوصول" في نافذة التطبيق.
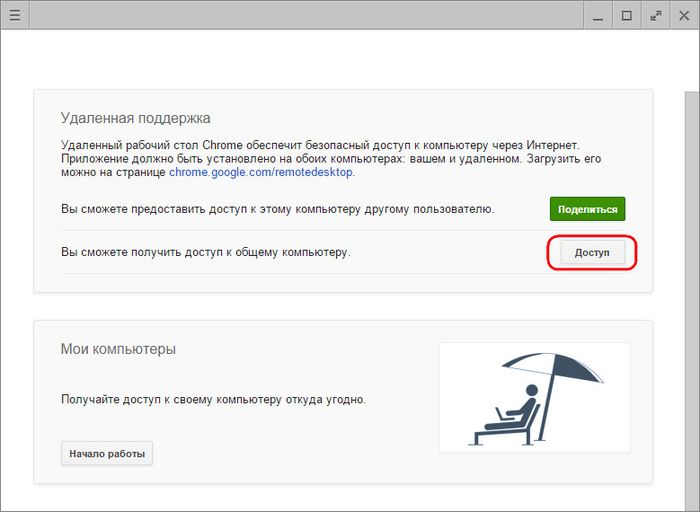
ثم أدخل الرمز المستلم في الحقل الذي يظهر وانقر على "اتصال".
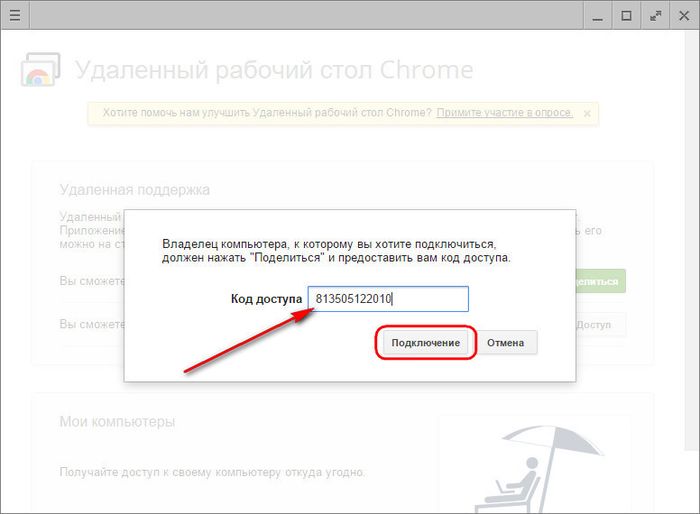
ستعرض نافذة التطبيق صورة لسطح مكتب الكمبيوتر البعيد. سيتمكن أي مشارك في جلسة عن بعد من إنهائها بالنقر فوق الزر "إغلاق الوصول" الموجود على لوحة التطبيق. يمكن القيام بذلك أيضًا على كمبيوتر التحكم في نافذة التطبيق باستخدام زر قطع الاتصال.
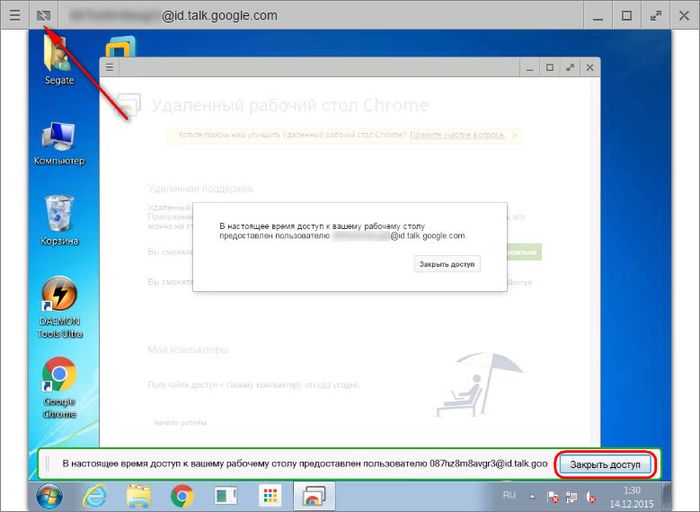
سيكون إنهاء الاتصال على جهاز كمبيوتر يوفر الوصول عن بعد متاحًا أيضًا في منتصف نافذة التطبيق.
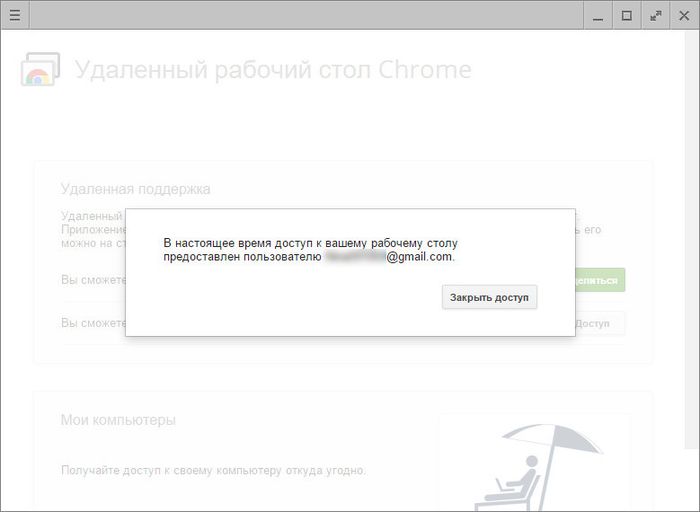
4. الوصول الدائم عن بعد إلى أجهزة الكمبيوتر الخاصة بك
يتيح لك القسم الثاني من تطبيق My Computers، كما ذكرنا سابقًا، إعداد الوصول المستمر إلى العديد من أجهزة كمبيوتر المستخدمين. للقيام بذلك، في المرحلة الأولى، انقر فوق الزر "ابدأ".

ثم نقوم بتنشيط الوصول الدائم باستخدام زر "السماح بالاتصالات عن بعد".
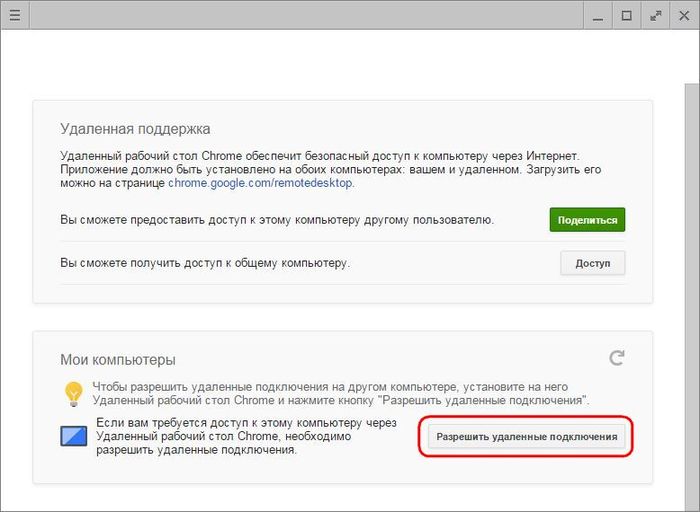
لقد توصلنا إلى رمز PIN يجب أن يحتوي على 6 أحرف أو أكثر. انقر فوق موافق".
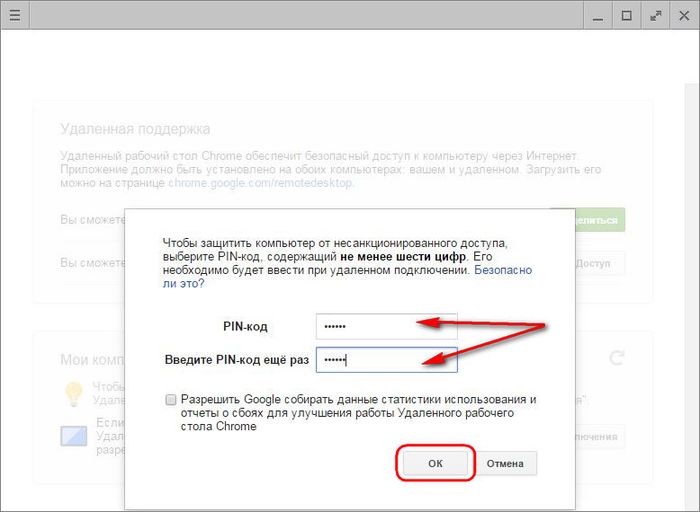
ستشاهد رسالة تفيد بأن اتصال Chrome عن بعد مسموح به لهذا الكمبيوتر.
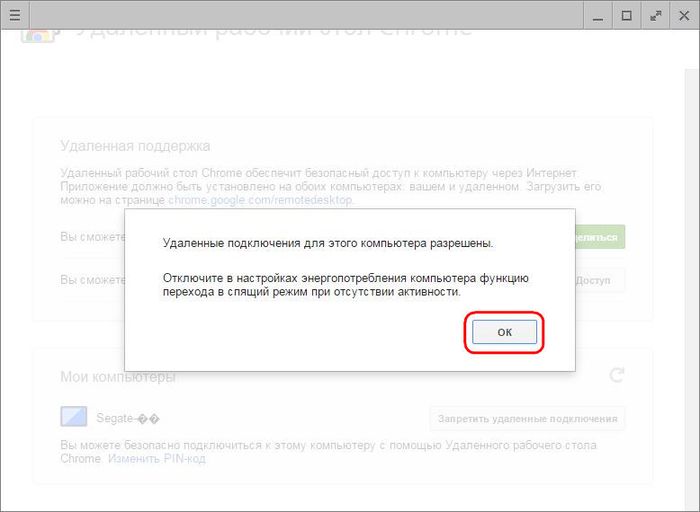
باستخدام نفس المبدأ، يمكن تكوين الوصول الدائم عن بعد لكل كمبيوتر موجود. ليس من الضروري التوصل إلى رمز PIN جديد لكل واحد منهم، حيث يمكن جعل رمز PIN عالميًا وتكراره عند إعداد الوصول الدائم عن بعد لكل جهاز كمبيوتر أو كمبيوتر محمول.
ستكون قائمة أجهزة الكمبيوتر التي تم تكوين الوصول الدائم إليها عن بعد مرئية في نافذة التطبيق، في قسم "أجهزة الكمبيوتر". هنا، في أي وقت، يمكنك تعطيل الوصول عن بعد لكل جهاز باستخدام زر "رفض الوصول عن بعد". للاتصال بالكمبيوتر المحدد، ما عليك سوى النقر فوق اسمه في القائمة.
5. الوصول عن بعد إلى Chrome عبر تطبيق Android
إحدى وسائل الراحة لإعداد الوصول الدائم عن بعد هي الاتصال بأجهزة الكمبيوتر عبر الإنترنت من الأجهزة المحمولة. دعونا نلقي نظرة على عملية الاتصال بجهاز كمبيوتر عن بعد من جهاز لوحي يعمل بنظام Android. قم بتثبيت تطبيق Chrome Remote Desktop في سوق Google Play.
بعد تثبيت التطبيق وتشغيله، سنرى قائمة أجهزة الكمبيوتر المألوفة بالفعل. اختر ما تحتاجه.
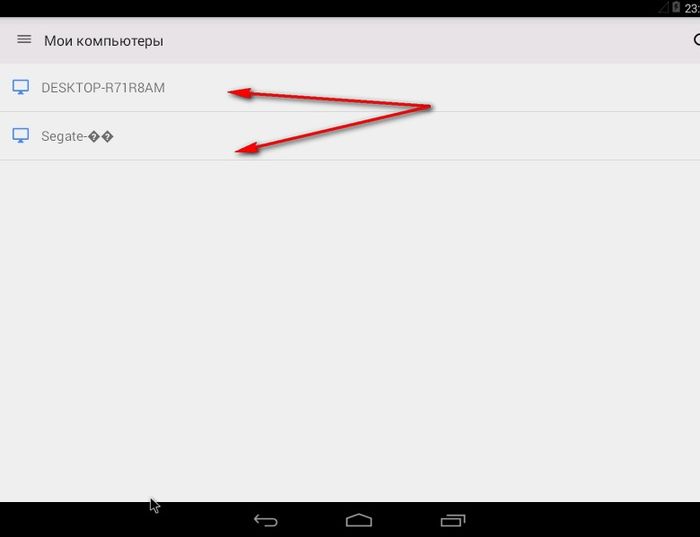
أدخل رمز PIN وانقر على زر "الاتصال".
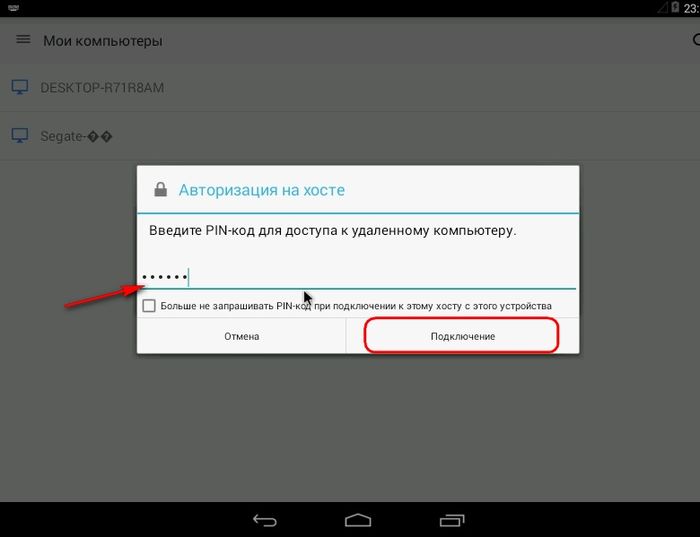
يمكننا الوصول إلى الكمبيوتر.
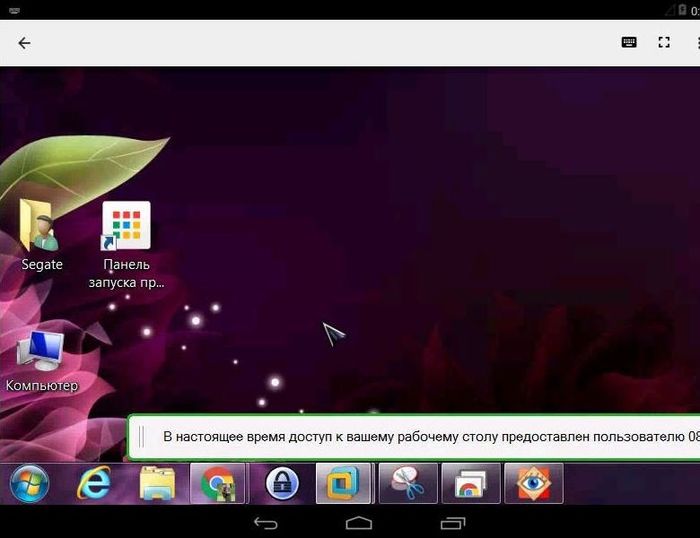
6. وظيفة الوصول عن بعد إلى Chrome
يعد الوصول عن بعد من Chrome أبسط أداة. من بين إمكانياته، لن ترى نقل الملفات في الاتجاهين أو الدردشة أو الاتصال الصوتي للتواصل عند تقديم المساعدة للكمبيوتر، ولن تجد إعدادات متقدمة، كما يمكن أن توفر برامج الوصول عن بعد، ولا سيما برنامج TeamViewer. خيارات تطبيق Google ضئيلة: من خلال التحكم في الكمبيوتر عن بعد، يمكنك ضبط حجم النافذة، أو إرسال أمر اختصار لوحة المفاتيح Ctrl+Alt+Del، أو إنشاء لقطة شاشة.
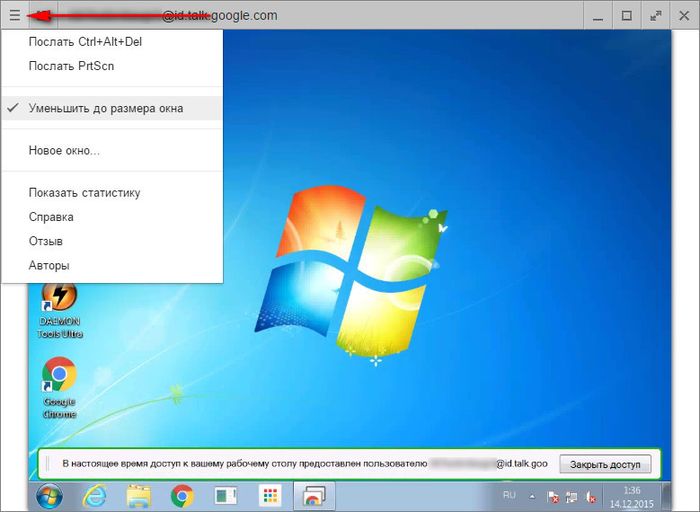
يتوفر الخياران الأولان أيضًا في تطبيق Android.